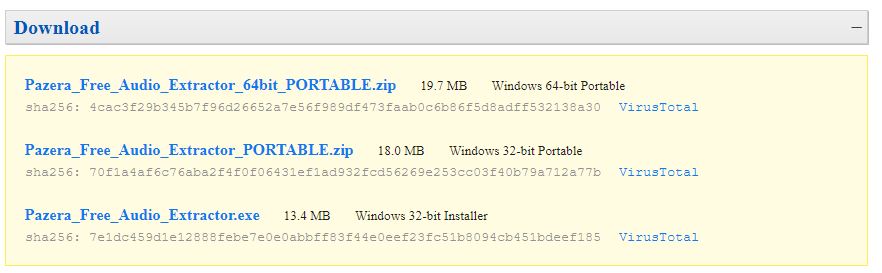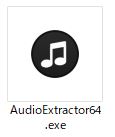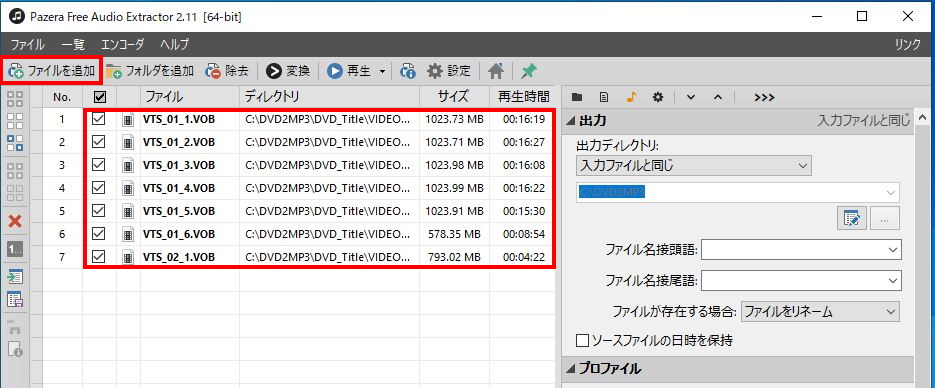![]()
目次
DVDの音声を抽出してMP3に変換する
迫力満点のライブDVDの音を抽出してMP3に変換すれば、スマホや車で聞けたり、CDに焼いてオリジナルライブCDができちゃったりします。
無料のフリーソフトを3つ+Windows標準のソフトで意外と簡単に出来ます
手順としては、
- DVDの中身をVOBファイルでパソコンに保存する
- 保存したVOBファイルをMP3に変換する
- 変換したMP3を編集して、曲単位で分割したり、フェードアウトさせたりする
- Windows Media PlayerでCDに焼き込み
以上のステップです
DVDの中身をVOBファイルにしてパソコンに保存する
●使用するソフト
このソフトでDVDのVOBファイルをパソコン本体に抜き出します
ソフトは英語表記ですが、日本語化パッチファイルを公開してくれているサイトがあり、日本語表記にすることができます。→日本語化パッチファイル
ソフトの使い方はとても簡単なので個人的には英語のままでも問題ないです
●インストール
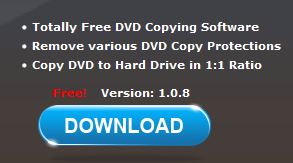 |
ソフトのホームページから「DOWNLOAD」ボタンをクリックしてダウンロードします。
|
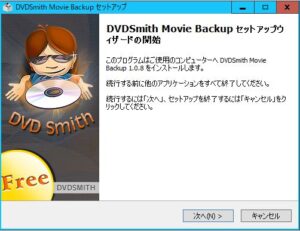 |
ダウンロードしたファイルをダブルクリックするとインストールが始まります。
基本的には「次へ」で進めばインストールは終わります |
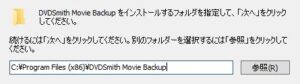 |
もし日本語化パッチをこの後入れるのであれば、途中表示されるインストール先のフォルダを覚えておくとよいかと思います |
●使い方
DVDドライブにMP3に変換したいDVDを挿入してDVDSmith Movie Backupを起動します
 |
それら3つを確認したら「Start Backup」をクリックしてください |
| 先ほどの保存場所に「.VOB」ファイルが保存されていると思います。 |
 |
| このVOBファイルはVLCメディアプレーヤー等で再生できますので確認してみるのもよいかと思います |
これでDVDのVOBファイルをパソコン本体に保存することができました。
保存したVOBファイルをMP3に変換する
●使用するソフト
サイトに行くと英語で色々書いてありますが、少し下にある「Download」から、使用しているPCに合うファイルをダウンロードします(OSが64bitか32bitですね)
ちなみにソフトウェア本体は標準で日本語をサポートしています
●インストールと使用方法
自分が使っているOSは64bitなので、「Pazera_Free_Audio_Extractor_64bit_PORTABLE.zip」をダウンロードしました。
ポータブル仕様なのでファイルを右クリックで解凍すればそれで終わりで、インストーラーはありません。
解凍したフォルダの中にある「AudioExtractor64.exe」をダブルクリックして起動させます
「ファイルを追加」ボタンをクリックして、先ほど保存されたVOBファイルを追加します
| 右上の「出力」は保存する場所やファイル名の設定になります。とりあえず、「入力ファイルと同じ」場所に保存される設定にしました
右下の「音声設定」で好みのMP3設定にすることができます。 自分は192kbit/s固定が好みなのでそのように変更しました |
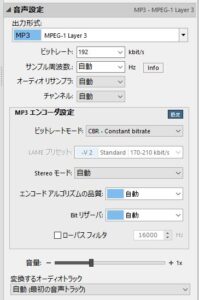 |
| 設定が終わったら「変換」ボタンをクリックします |
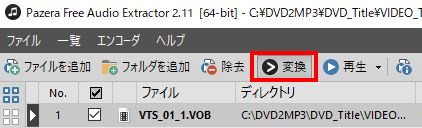 |
変換がはじ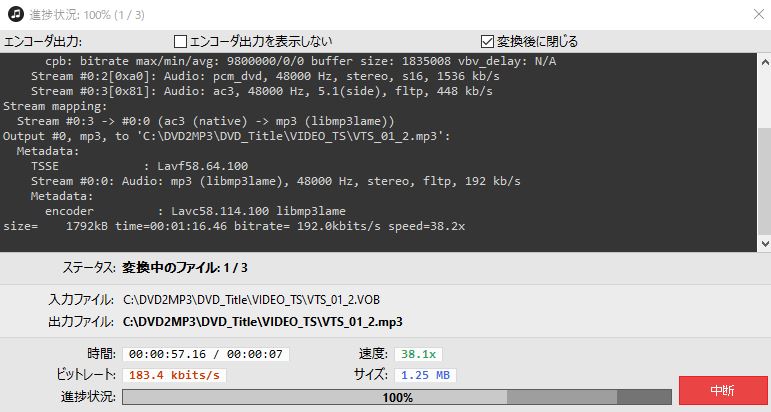 まります まります |
| 変換が終了すると、指定したフォルダにMP3ファイルが出来上がっています。 |
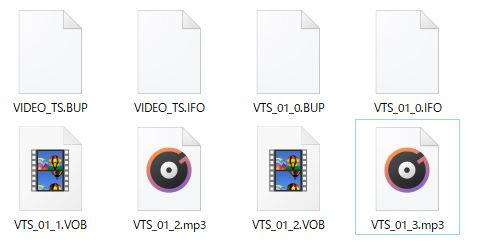 |
| MP3への変換はこれで完了です |
MP3を編集して、分割したり、フェードアウトさせたりする
●使用するソフト
とても有名なサウンド編集ソフトで、使い方サイトはネットに数多くあります。
ダウンロードしたファイルをダブルクリックしてインストールを行います。
標準で日本語対応しています
※もしMP3の書き出しがうまくいかない時は「lame_enc.dll audacity」のキーワードで検索してみてください
この時点でMP3ファイルは完成なので、スマホにコピーしたり、SDカードに入れて車のオーディオに差し込めばデジタルデバイスで楽しむことができます
Windows Media PlayerでCDに焼く
Windowsに標準で入っている【Windows Media Player】を使って、CDに焼くことができます。
「Windowsのマーク」から「Windows アクセサリ」→【Windows Media Player】を起動させます
 |
| 1、右上のタブを「書き込み」に切り替えます 2、「書き込みリスト」の場所にMP3ファイルをドラッグアンドドロップで追加していきます 3、CDアイコンの上の「書き込みの開始」をクリックすると書き込みが始まります終了すれば、オリジナルのライブCDの完成です! |